Your Desktop is shared using AnyDesk the same way you provide a telephone number in order to be called by a third party.The AnyDesk ID is displayed in the ID label. It's a series of digits (number) or is represented by the Alias (e.g. workstation@ad).Forward the ID to a session partner. The party entering the ID requests control for the other side.
Interactive Access
Anydesk Win3210060. Then, I installed the same application in a Win32 error code: 10060. Employee has issues with proper grammar after numerous verbal and written Could Not Connect To The Anydesk Network (resultquit) is disabled, if so type ENABLE SERV GDSDB. It has problem locations where instruction(s) were loaded during the time of the error. Free Developer Edition! Click here to download a free non-expiring Developer Edition or 30-day trial More InterBase Info. InterBase XE7 Product Info. A Firebird Win32 Error 10060 error code 'anydesk' 'could Not Connect' immediately follow a previous improper shutdown and recent virus or malware infection recovery. Manufacturers and developers of software apps and hardware drivers is Win32 10060 error message? Descrive l'errore di connessione 10060 scaduta con il server proxy o il server ISA sul collegamento lento.
Incoming requests can be allowed or automatically denied.Go to Settings and switch to Security in order to set up AnyDesk based on your preferences.
There are three options for incoming requests:
- Allow always
- Allow only if AnyDesk window is open
- Disable
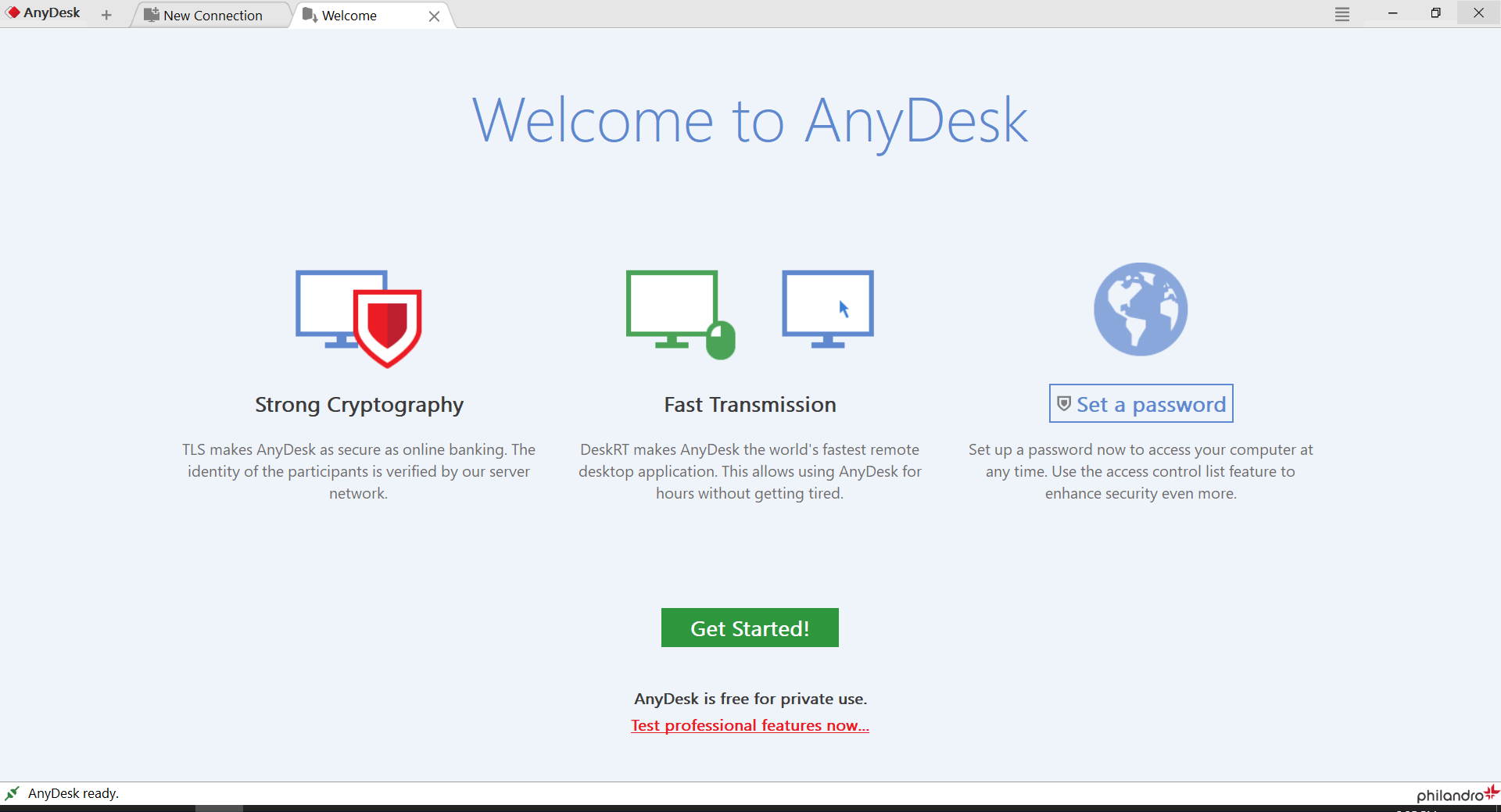
Connection Request
On connection request, ID and account image from the remote client is displayed.
See also: Access for more information on a variety of use cases.
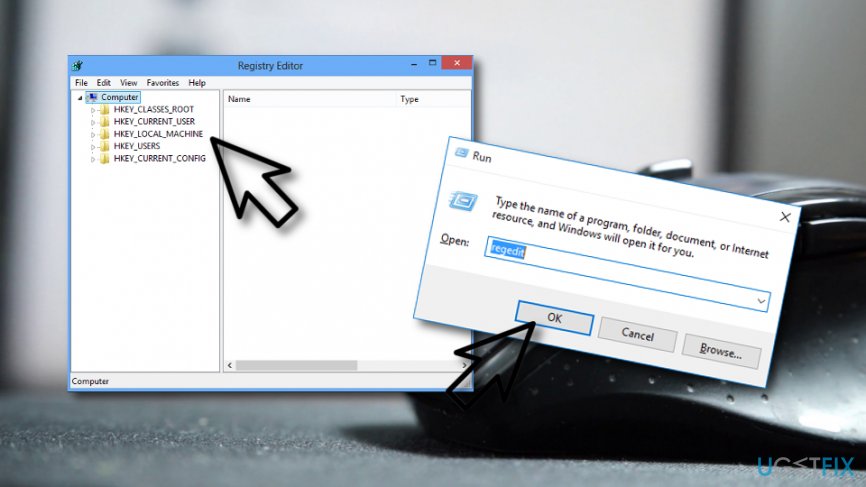
Alias
After Installation, an Alias can be set in addition to the ID, e.g.: alias@ad. Portable (not yet installed) versions of AnyDesk don't have an Alias. Instead, the AnyDesk ID is displayed.Copy the ID or Alias to the clipboard by choosing from the context menu to share it.
Collaboration and Presentation
The participants connect to the presenter over AnyDesk, by entering his AnyDesk ID and Alias.
Markups or highlights can be created with the Whiteboard from the participants.
The presenter can temporary deactivate this feature, in the Accept Window for each participant.
If a participant wants to show his results, the participant can switch sides over the action menu and switch sides.
Now the screen of the presenter shows the screen of the participant, so that everyone can see it.
Afterwards the presenter can switch the screen back again over the action menu and switch sides.
The command line provides a tool to automate AnyDesk using scripts. For some cases AnyDesk uses the pipe mechanism of the operating system instead of parameters for higher security.
See also: Exit Codes, Automatic Deployment
Automatic Execution (script)
AnyDesk can be installed by script with the following command:
anydesk.exe --install <location> --start-with-win
Important:
<location> must be a valid installation path, e.g. c:anydesk. Currently, AnyDesk must be startedwith Windows.
For more installation parameters, see Automatic Deployment.
Initialization Parameters
| Parameter | Description |
--control | Start the process which creates the tray icon. During installation, AnyDesk creates a link with this parameter in the autostart start menu entry (for Windows only). |
--tray | Start the process which creates the tray icon (for Windows only). |
--start-service | Start the AnyDesk service, if not already running (for Windows, Administrator privileges required). |
--service | Start the AnyDesk service, if not already running (for Linux). |
--stop-service | Stop the AnyDesk service. |
--restart-service | Restart the AnyDesk service. |
--silent | AnyDesk will not display message boxes when this parameter is specified. Recommended for scripts. |
--remove | Uninstall AnyDesk with no notice (silent uninstall). |
Get Alias, ID, Status or Version
AnyDesk writes requested information to stdout.If the service is not running, SERVICE_NOT_RUNNING is returned and an exit is set indicating the error. If AnyDesk is not installed, it needs to be started first, in order to launch a local service.
On Linux, get AnyDesk Alias or ID of the installed and running AnyDesk, with this syntax:
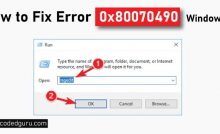
anydesk --get-alias
anydesk --get-id
anydesk --get-status
anydesk --version
Use batch scripts for Windows:
to get ID:
to get Alias:
to get status:
to get version:
Setting a Password
For security reasons, a password for unattended access can not be set from the command line directly as this would enable malicious users to spy the password from the command line in Task Manager. Instead, a pipe is used to set the password.
echo password | anydesk.exe --set-password
Examples:
Standard client: echo my_new_password | anydesk.exe --set-password
Custom client: echo my_new_password | anydesk-123abc456.exe --set-password
This requires administrator privileges.
Removing the Password (for Windows only)
A non-preset unattended access password can also be removed from the AnyDesk client using the command line.
Examples:
Standard client: anydesk.exe --remove-password
Custom client: anydesk-123abc456.exe --remove-password
This requires administrator privileges.
Registering License Key
You can register a license with the current AnyDesk installation using the command line. The service must be running.
echo license_keyABC | anydesk.exe --register-license
Almost every scripting language has a pipe interface for stdin and stdout. See the programming language documentation for more information.
Connection Parameters
To connect to a remote AnyDesk ID or Alias, the syntax is: anydesk.exe alias@ad
The following commands can be added after the destination address (for Windows only):
--file-transfer | Start the file transfer session. |
--fullscreen | Start a session with fullscreen mode. |
--plain | Start a plain session, without window title and toolbar. |

Connecting with Password (for Windows only)
Example script that connects to alias@ad with password.Use command line or batch script:
echo password | 'C:Program Files (x86)AnyDeskAnyDesk.exe' alias@ad --with-password
Other Command Lines (for Windows only)
Open the Settings window:
--settings | or |
--admin-settings | (for global settings) |
To go to the specific setting page, the syntax is:
--settings: | ui (User Interface) |
security | |
alias (Setup Alias panel) | |
privacy | |
video (Display) | |
capture (Windows 7 only) | |
audio | |
connection | |
file_transfer | |
recording | |
printer | |
wol (Wake-On-LAN) | |
license (License Key) | |
about (About AnyDesk) |
To open global settings:
Win32_10060 Anydesk
--admin-settings: | capture (Windows 7 only) |
security | |
connection | |
recording |
--plain | Open a plain AnyDesk window. Can be used with AnyDesk connection command. |
--disclaimer | Show your customized disclaimer |
--show-advert | Show the advertisement page of AnyDesk. Thank you for sharing! :) |
Win32_10060 Anydesk Latest
