- Grammarly For Slack App
- Grammarly For Microsoft Office 365
- Grammarly For Slack Login
- Grammarly For Slack Windows
- Grammarly For Slack Free
Grammarly accepts the following payment methods: credit card, PayPal, and debit card (except for Visa Electron debit cards, Mastercard Maestro, and Interac). We do not accept personal checks, money orders, or payments made by phone. Grammarly Business. We offer monthly and annual subscriptions to Grammarly Business for teams of three and up. Grammarly for Microsoft Edge. Enhance your written communication everywhere you type! Grammarly will make sure your messages, documents, and social media posts are clear, mistake-free, and impactful. Adding Grammarly to Microsoft Edge means that your spelling and grammar will be vetted on Gmail, Facebook, Twitter, Linkedin, Tumblr, and nearly everywhere else you write on the web.
Some types of jerk behavior are obvious. Calling names. Laughing at someone’s ideas. Stealing a coworker’s lunch out of the office refrigerator (come on, are you an animal?).
But it’s also possible to be a jerk by accident, especially in writing. Have you ever found yourself worrying that your two-sentence email will sound cold to the person on the other end? Or are you just now realizing that’s something you should worry about? (You should—warmth may be even more important than competence when it comes to establishing business relationships.)
Chat programs like Slack and Hipchat complicate the etiquette of office communication even further. For those of us arriving in a Slack-centric office after a string of email-only jobs, it can seem downright baffling. Here are a few things to watch out for if you want to avoid rubbing your colleagues the wrong way.
1Passive-Aggressive Periods
Periods often come off as passive-aggressive or even angry. Is it right? Is it fair? Should everyone just get over it and stop reading so much into an innocent punctuation mark? Maybe, but whether you share this perception of periods or not, it exists among at least some of your colleagues. It’s not going to just disappear, either. To them, there’s a real difference between these two conversations:
Colleague:Have you had lunch yet?
You:No.
***
Colleague:Have you had lunch yet?
You:No
Here’s the translation. “No.” means “No, I haven’t had lunch, but if you were about to invite me, forget it. Also, I want you to leave me alone and I might be mad at you.” “No” (sans period) means “Go on . . . ”
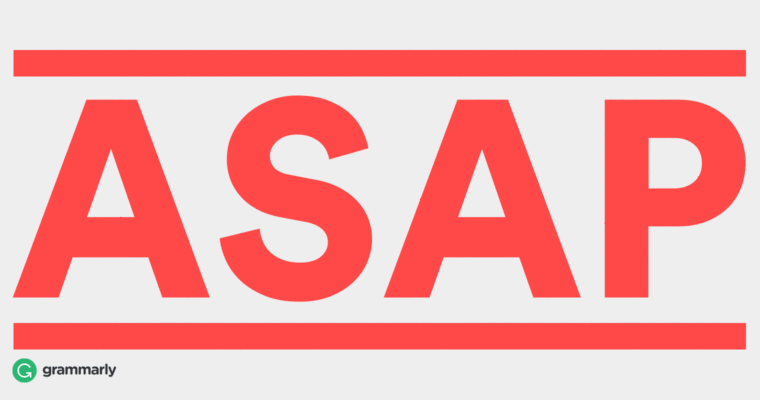
It’s OK to leave out the period at the end of your sentence when you’re texting or using an instant messenger. Even if you think it’s silly, remember that being “right” will only get you so far if everyone thinks you’re a jerk.
2Too Many Follow-ups
2:05Hey, can you send me that spreadsheet?
2:07Hey!
2:10HEY!!!
Chat clients make real-time communication easy. You can see when colleagues are online. You can chat back and forth instantly without a bunch of one-line responses clogging up your email inbox. In some programs, you can even see when someone else is typing a response. But sometimes people are just busy with other stuff.
Don’t barrage your colleagues with a flurry of follow-ups because they haven’t gotten back to you even though you can see they’re online. If it’s truly that urgent, get up, walk over, and talk to them with your actual mouth.
3Calling Out Mistakes on Public Channels
Colleague:There’s leftover cake in the kitchen for anyone who want’s some!
You:*wants
Correcting people in public is tricky. Even if you’re just trying to be helpful, you might seem rude or disrespectful, especially if the other person’s mistake was pretty harmless. Correcting someone in a group chat is even trickier because you have the unspoken rules of written communication to contend with.
When someone makes a mistake that could be costly or dangerous, send the person a direct message and give him the opportunity to correct himself to the group. If time is of the essence and you need to correct him on the public thread, be polite and give your colleague the benefit of the doubt.
Colleague:Heads up, the CEO wants our report on his desk by 5:00
You: Did you mean 3:00? That’s what the email said
Misunderstandings will never completely go away unless humans discover a way to read each other’s minds—but at that point we’ll probably be living in a dystopia anyway, so inadvertently offending your deskmate will be the least of your worries. In the meantime, knowing how to communicate effectively with colleagues will remain an invaluable skill.
What are your rules for staying polite and productive in instant messages?
© Rawpixel.com/Shutterstock It's easy to add Grammarly functions to Outlook. Rawpixel.com/Shutterstock- You can add Grammarly to Outlook in seconds with a simple installer.
- Once added to Outlook, Grammarly will review your emails for grammar, spelling, and punctuation mistakes.
- Visit Business Insider's Tech Reference library for more stories.
Similar to spelling and grammar checker built into word processors, Grammarly is a free writing app that offers real-time feedback and suggestions on your writing.
In addition to web browsers, you can easily add Grammarly to Microsoft Outlook. To do that, you simply need to install the Grammarly add-in for Microsoft Office. This will allow you to use Grammarly while writing in Word documents or Outlook emails.
Here's how to add Grammarly to your Outlook account, using any Windows computer.
Check out the products mentioned in this article:
Acer Chromebook 15 (From $179.99 at Walmart)
How to add Grammarly to Microsoft Outlook
1. Open the Grammarly for Microsoft Word and Outlook web page.
© Dave Johnson/Business Insider Download Grammarly for Word and Outlook from the Grammarly website. Dave Johnson/Business Insider2. Install Grammarly. The app will download to your PC.
3. During the installation process, choose if you want to install it for both Word and Outlook, and then click 'Install.'
© Dave Johnson/Business Insider Choose which apps you want to use Grammarly with and then install it. Dave Johnson/Business Insider4. After a moment, the Grammarly add-in will be installed and ready for use.
Gallery: How to workaround a Facebook bug causing popular apps like Spotify, Pinterest, and Tinder to crash (Business Insider)
5. Open Outlook and click the Grammarly button that's now available in the ribbon at the top on the screen.
Grammarly For Slack App
© Dave Johnson/Business Insider You can find the Grammarly option at the top of the window. Dave Johnson/Business InsiderGrammarly For Microsoft Office 365
6. Click the button and create an account or log in with your existing Grammarly account to start using Grammarly. After installing Grammarly, you can launch it from the ribbon.
How to use Grammarly with Outlook
After Grammarly has been installed in Outlook, you should see the new Grammarly pane on the right side of the Outlook window when you write email messages. If you don't see the Grammarly pane, click 'Open Grammarly' in the Home tab of the ribbon at the top of the window. (You can also close the Grammarly pane by clicking 'Close Grammarly' in the ribbon.)
© Dave Johnson/Business Insider The Grammarly pane should appear on the right side of your email message. Dave Johnson/Business InsiderGrammarly For Slack Login
There is also a Grammarly tab in Outlook's ribbon. You can explore the options in the ribbon, but most of the features are only available if you upgrade to Grammarly Premium (which costs $11.66 per month).
© Dave Johnson/Business Insider The Grammarly ribbon is most useful if you subscribe to Grammarly Premium. Dave Johnson/Business InsiderAs you work, you can see the total number of suggestions at the very bottom of the Grammarly pane. There are two kinds of suggestions: 'basic issues,' which are available using the free edition of Grammarly, and 'premium issues,' which require upgrading to a paid Grammarly subscription.
Basic issues are mainly limited to grammar, spelling, and punctuation. If you upgrade to the Premium subscription you get additional feedback on readability, vocabulary, and writing style. For details on how to upgrade, click 'Premium issues' at the bottom of the pane.
Grammarly also displays the suggested edits in the Grammarly pane. It arranges these notes so the suggested changes line up horizontally with the error in the email message, so you can see them more or less side-by-side.
To review a suggestion, you can click on an underlined issue in the email message or click the suggestion in the Grammarly pane — these two parts of the window stay in sync and clicking either one has the same effect — either expands the suggestion in the Grammarly pane to show you more information and give you choices:
- Click a suggestion (highlighted in green) to make the change.
- Click the trash can icon on the right to dismiss the suggestion and keep your original text.
- If it's a spelling suggestion, you can click the Add to Dictionary icon on the right to add the word to your custom Grammarly dictionary, so you won't be bothered with this suggestion again.
Grammarly For Slack Windows
Related coverage from Tech Reference:
Grammarly For Slack Free
