I downloaded the widget launcher app and ToDo but I want my tasks to be displayed as a widget much like on my android phone. I want to see them as I work and check them off accordingly. Now, scroll over to the Medium widget and tap the “Add Widget” button. As this was the most recently-created widget, you should see the Red Date widget here. If it’s not, you can tap on the widget for options. Here, choose the “Widget” option. From the list, select the custom widget you just created.
-->Omnichannel for Customer Service offers a suite of capabilities that extend the power of Dynamics 365 Customer Service Enterprise to enable organizations to instantly connect and engage with their customers across digital messaging channels. An additional license is required to access Omnichannel for Customer service. For more information, see the Dynamics 365 Customer Service pricing overview and Dynamics 365 Customer Service pricing plan pages.
Embed chat widget in your web portal
To embed a chat widget in your web portal:
- Sign in to Omnichannel Administration.
- Go to Channels > Chat.
- Open the chat widget you want to embed in your website.
- On the Basic details tab, copy the widget snippet code from the Code snippet section.
- Paste the chat widget snippet code in the HTML source of your website.
Embed chat widget in your Power Apps portal
To embed a chat widget in Power Apps portals:
- Sign in to Omnichannel Administration.
- Go to Channels > Chat.
- Open the chat widget you want to embed in Power Apps portals.
- On the Basic details tab, copy the widget snippet code from the Code snippet section.
- Open the Portal Management app.
- Go to Portal > Content Snippets.
- Find the Chat Widget Code content snippet and open it.
- On the General tab, scroll-down to the Value (HTML) section.
- Paste the chat widget snippet code in the HTML tab.
- Save the changes. The chat widget is now embedded into the portal.

If you don't see your chat widget in the portal, see Troubleshoot Omnichannel for Customer Service.
Embed chat widget in mobile experiences
To embed a chat widget in a mobile app:
- Create the code snippet. Refer to Render a live chat widget on the mobile app for samples showing how to enable rendering of the web version of the live chat widget on mobile devices.
- Sign in to Omnichannel Administration.
- Go to Channels > Chat.
- Open the chat widget you want to embed in your website or create a new one.
- On the Basic details tab, copy the widget snippet code you created or modified into the Code snippet section.
- Copy the widget snippet code from the Code snippet section and paste it in the source code of your mobile operating system.
Customer experience of chat widget
After the chat widget is configured, it has the following capabilities:
Minimized mode: By default, the chat widget is shown in minimized mode. If any messages are received while the widget is in this mode, a count of the messages is shown.
Maximized mode: A user can maximize the chat widget to start a conversation with an agent.
System events: System-generated messages are shown for events, such as when an agent joins a chat, or a chat is transferred to another agent.
Keyboard shortcut: During the chat session, the customer can press Ctrl+/ to return the cursor to the message send box from elsewhere on the page.
In usefree model railway resources. Pre-chat survey: If a survey has been configured by an admin, it's shown to the user before the conversation is started. This survey also helps the user connect to an appropriate agent.
End chat: A customer can end the chat by selecting the Close chat button. A confirmation message is displayed before ending the chat.
Note

For advanced configuration like embedding chat widget on specific web pages, see Manage portal content.
See also
Supported browsers for live chat widget
Add a chat widget
Configure a pre-chat survey
Configure agent display name
Configure file attachment capability
Create quick replies
Create and manage operating hours
Create chat authentication settings
Render a live chat widget on the mobile app
Note
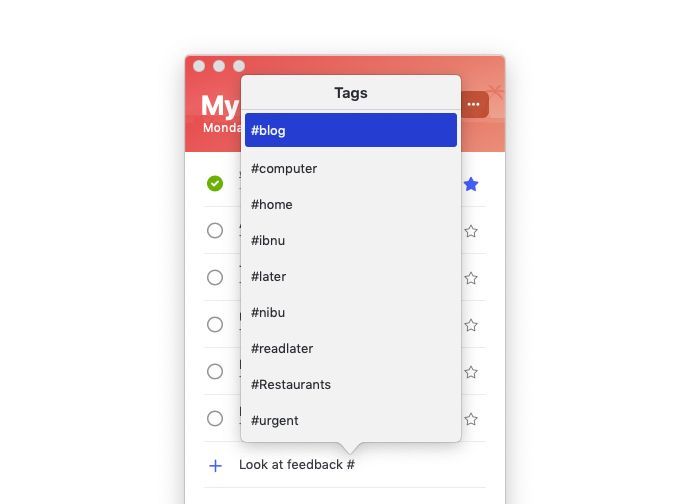
Can you tell us about your documentation language preferences? Take a short survey.
Microsoft To Do Widget Ios
The survey will take about seven minutes. No personal data is collected (privacy statement).
Windows Sidebar Gadget
'My To-Do List' is a Windows Sidebar Gadget that helps you keep track of your everyday tasks.
It features a very simple interface that doesn't get in your way. Double-click to edit an item, drag to change order. To create a new to-do list just open a new instance from the Desktop Gadget Gallery. Use the toolbar icons to save and open your lists. To change the size of the gadget use the dock/undock button.
Features
- Simple and intuitive interface
- Drag and drop to reorder
- Save and load todo list in plain text format
- Print your list directly from the gadget
- Docked mode to save space
Microsoft To Do List Widget
How to use
Creating one or more todo lists
Right click on an empty space on your destop. Choose 'Gadgets'. Double click on My To-Do List in the gadget list to create as many lists as you need.
Microsoft To Do Widget For Iphone

Adding tasks
Click in the 'Add Task' field and write your new tasks. To add it to the list press ENTER or click the [+] button
Deleting tasks
Click on the X sign next to the task you want to delete
Editing tasks and the list title
Double click on a task to edit it. Apple bootcamp drivers windows 7 64 bit download. To edit the list title just double click on it.
Rearanging tasks
Drag a task to its new position
Erasing all tasks
Click on the 'New' icon and then on the 'Ok' button in the confirmation dialog box. (Caution: this operation is not undoable)
Saving and loading
You can save your todo lists in text format. Just click the 'Save' icon and then choose a location to save your list. To load it back into your gadget use the 'Load' icon
Printing
Click the 'Print' button. Your todo list will be sent to your default printer.
What's new
1.4.1 (may 17, 2010)
- fixed a printing bug (thanks G.Garrett)
1.4.0 (apr 19, 2010)
- double click to edit the title
- new icon
- new website
- minor improvments
1.3.0 (jan 08, 2010)
- dock/undock functionality
1.2.1
- bugfix: save/open as iso-8859-1
1.2.0
- new, open, save
1.1.0
- drag and drop
- minor improvements and bugfixes
1.0.0

- initial release
Contact
For suggestions, questions and bug-reports write me at contact{at}dj50.ro
