- Ps4 Remote Play Free Download
- Rayman Legends Ps Vita
- Best Remote Play Games Ps4 Download
- Best Remote Play Games Steam
- Best Remote Play Games Steam Reddit
Play your favorite games on PS5 and PS4 consoles, pause the action and switch to another device on your broadband network, without being tied to the TV. PS Remote Play is available on Android smartphones and tablets, iPhone or iPad, Windows PC and Mac, as well as your PS5 and PS4 consoles. Start Remote Play. You’ll take the following steps each time you connect to your PS5 console from your PS4 console. Turn on your PS5 console or put it into rest mode. From the home screen on your PS4 console, select PS5 Remote Play. Select Find Your PS5. When you select Options Menu, you can configure video quality settings for.
- Remote Play allows you to stream the games you already own on PS5 to another compatible device, like a computer, phone, or PS4. There’s nothing to pay for, since you already own the devices.
- PS4 Remote Play maximizes the availability of network technologies. It makes gaming with PS4 very convenient than ever before. It makes gaming with PS4 very convenient than ever before. You can play PS4 games remotely, communicate with other players, host multiplayer games, and save game progress.
Using [PS5 Remote Play], you can connect to your PS5 console from a PS4 console.
Get ready
You’ll need the following to use Remote Play:
- PS5 console
Always update your PS5 console to the latest version of the system software. - PS4 console
Always update your PS4 console to the latest version of the system software. - An account for PlayStation™Network
Use the same account that you use for your PS5 console and PS4 console. If you don’t have an account, you’ll need to create one first. - High-speed internet connection
As a standard, we recommend a high-speed connection with upload and download speeds of at least 5 Mbps. For best performance, we recommend a high-speed connection with upload and download speeds of at least 15 Mbps. - DUALSHOCK®4 wireless controller
Set up your PS5 console
Set up your PS5 console in the following ways. You’ll only need to do this the first time you use Remote Play:
- From the home screen, select [Settings] > [System] > [Remote Play], and then turn on [Enable Remote Play].
- To start Remote Play while your PS5 console is in rest mode, select [Settings] > [System] > [Power Saving] > [Features Available in Rest Mode]. Then turn on [Stay Connected to the Internet] and [Enable Turning on PS5 from Network].
Start Remote Play
Ps4 Remote Play Free Download
You’ll take the following steps each time you connect to your PS5 console from your PS4 console.
- 1.
- Turn on your PS5 console or put it into rest mode.
- 2.
- From the home screen on your PS4 console, select [PS5 Remote Play].
- 3.
- Select [Find Your PS5].
When you select [Options Menu], you can configure video quality settings for Remote Play such as resolution and frame rate.
If you’re asked to enter your sign-in ID and password, sign in with the account that you use for your PS5 console.
The app searches for the PS5 console that you’ve signed in to using your account, and then connects to the console automatically. After it connects, the screen of your PS5 console displays on your PS4 console and you can start using Remote Play. If multiple PS5 consoles are found, select the console that you’d like to use.
- If it’s been more than 60 days since you last logged in to your PS5 console, you won’t be able to connect to it. If you haven’t used your PS5 console in a while, log in before starting Remote Play. Check that your device connects properly while you are near your PS5 console before trying to connect remotely from outside your home.
- If the app can’t find the device that you’d like to connect, or if you can’t use Remote Play, see “When Remote Play is not available”.
Remote Play controls
| Press the PS button | The control panel of Remote Play displays. During Remote Play, you’ll control the PS5 console using cards that appear on your screen. From the cards, you can access the control center and the home screen of the PS5 console. |
|---|---|
| Press and hold the PS button | The quick menu of your PS4 console displays. |
From the control panel, you can take the following actions:
- Control Center
Select this to display the control center of your PS5 console. - Home
Select this to display the home screen of your PS5 console or PS4 console. Microphone status
Check the icon to know your mic’s status.Mute
When you select the checkbox, your mic is muted.Mic on
When you select the checkbox, your mic is unmuted.Mic not connected
Play a multiplayer game
When a player begins using Remote Play, others can join as added players.
To join a Remote Play session as an added player, you’ll need to log in to the PS4 console and then press the OPTIONS button on your controller.
Sign in with your account when you’re asked to enter your sign-in ID and password.
- A total of three players can join a multiplayer game.
- When the player who started Remote Play quits, the session ends for all players who joined the multiplayer game.
- You can’t use your microphone during multiplayer games.
Quit Remote Play
- 1.
- During Remote Play, press the PS button on the controller.
The control panel displays. - 2.
- Select [Disconnect], and then select [Leave Power On] or [Put in Rest Mode].
Remote Play quits and the screen returns to its original state before connecting to your PS5 console.
What is PS4?
PS4 stands for PlayStation 4. It is the eighth generation video game which is developed by the Sony Company of Entertainment. Launching of PS4 was done on the 15th of November in North America. The technology which PS4 supports is of the same as personal computers in modern forms. It uses the APU i.e., Accelerated Processing Unit.
Streaming the Games of PS4 with Remote Play Connection
As we know that technology is always an amazing thing. When the discussion comes of PS4 streaming with the use of Remote Play, then it is always to perfection. PS4 is best compatible with various devices. Only people have to access the various features that are available on the PS4.
The process is fully simple, though it includes some of the setups for it.
Remote Play Downloads for PlayStation4
Step 1
Click on the given link for the downloading of the Remote Play file for the PS4 Remote Play.
Link is http://play.google.com/store/apps/details?id=com.playstation.remoteplay.
Step 2
Now save the downloaded file on your desktop or in a different location.
Step 3
After that, run the file which you have installed. The dialog box will occur on your screen. Go for the instructions that appear on the desktop about how to complete the installation setup. At the time of installation, people may see the request for the downloading of more software which is required for the use with the PS4 Remote Play. Follow the given instructions to access this.
Proper Setup of Remote Play In PS4
Step 1
Firstly, what you need to do is to enable Remote Play. On the PlayStation4, do the navigation to the Settings option and then access the Remote Play Connection Settings. Take the proper view that the box that is near the Enable Remote Play appears in the checked type.
Step 2
After that, look for the activation of PS4 on the account of PSN. For performing this, go to the Settings option and then click on the PlayStation Network or it is written as Account Management. Activate there as the primary PS4. After that, select the Activate option.
Step 3
Now, if you want to turn on and go for the accessing of Remote Play even if the PS4 is in the rest mode, then go for the Settings option. In that, click on the PowerSave settings and then go for the Set Feature that is available in the Rest Mode. After that, take a check that the boxes which are next to the Stay Connected button to the Internet and Enable the PS4 option both are in checked form.
Register PS4 Console To Remote Play For PC
Step 1
On your PS4, go to the settings option and then click on the Remote play Connection settings. After that, click on the Add device option.
Step 2
Note the eight-digit code written which will appear when you will click on the Add Device option. It will be valid for only 6 minutes.
Step 3
Launch there the PS4 application of Remote Play on the device and then click on the Manually Register option which is located at the downward side of the given screen. If the given option doesn’t occur on the screen, then enter the eight-digit code which you noted there earlier.
Configure PS4 Games Remotely in PC or Mac
If you love playing PS4 games and want to remotely play PS4 games on PC or Mac desktop computer then, here the steps that you must follow to configure PS4 games on your computer.
Step 1
Rayman Legends Ps Vita
Take a proper check that the computer is properly in connection with the similar network to which your PS4 is connected.
Step 2
Check that you have properly downloaded the Remote Play for your device as explained steps above.
Step 3
Now plug there the DualShock 4 controller properly on the computer with the use of USB cable.
Step 4
Run there the Remote Play program on the computer. After that click on the Start option for it. The search will begin on your program for any of the PS4 through the network. If there is rest mode in your PS4, then in an automatic way your PC will discover it.
Step 5
Sign in there to the account of PSN. If already done, then ignore this step.
Step 6
People are now in full control of the PS4 with their PC devices.
PS4 Remote Play For Android Phone or Tablet
If you’re an android user then, in this case, you can configure your android device to PS4 game console and remotely play PlayStation 4 games using your phone or tablet running on Android OS.
Step 1
Download the Remote Play App from Sony or can also download it through theGoogle Play Store. Install the app and launched it and follow the next step.
Step 2
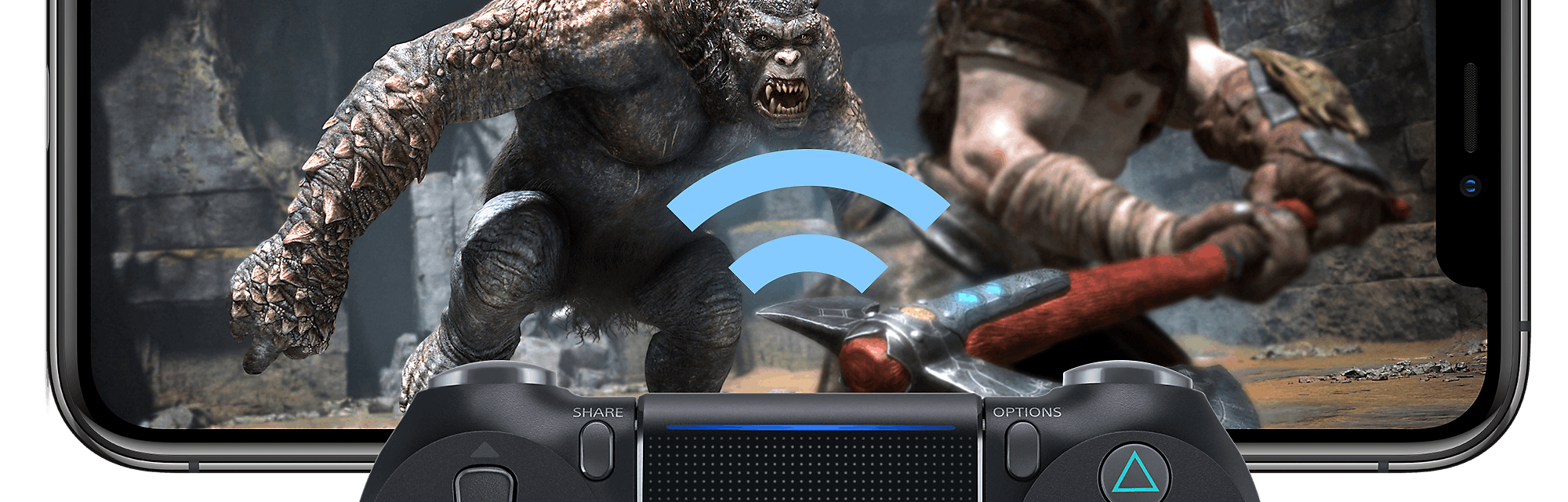
Now do the connection of both of the devices to the network of WiFi. Both devices must be connected to the same Wifi Network.
Step 3
Go for the Search button. The searching will begin by the system for any of the PS4 on the required network. If it is in rest mode, it will turn on in an automatic way.
Step 4
If it can’t discover the PS4, then the other method is of syncing. Go for the Add device screen on your PS4. This is the procedure for one time and it will sync up for the connection of PS4.
Step 5
As when the process gets completed, the tablet will be now synched with the PS4 and the menu of it will appear on the home screen of the device.
Remote Play PS4 Games on PlayStation TV
Well, If you own a PlayStation TV, Then you can also remotely play PS4 Games on your Smart TV without having a hassle. There are some steps that you’ve to follow to connect remotely play PS4 games on TV.
Step 1
Turn on the PlayStation TV device and then do the updating of the firmware of the latest type.
Step 2
Connect there the PSN.
Step 3
On the PlayStation TV, click on the link button of PS4. Give the allowance for the system for searching any of the PS4 on the given network. If the PS4 is in rest mode, then the turning on will begin in an automatic way. People can also connect the PS4 through the Internet. There is a necessity for syncing the devices.
Step 4
Go for the syncing method if it can’t discover the PS4.
Step 5
As the process completes, the syncing will now be done and people can now access the Remote of PS4.
Remotely Play PS4 Games Using iPhone or iPad
You can also use your iPad or iPhone to remotely Play PlayStation 4 games using your iPhone or iPad. All you’ve to do is configure your iPhone with the PS4 game console using below given steps.

Step 1
Firstly, Install the PS4 Remote Play app through the App Store.
Step 2
Now connect the PS4 and then do the logging into the required account. Get the update of the to the firmware of latest type. Go to the Settings option and then click on the System Software Update.
Step 3
Check that both of the devices are on a similar network.
Step 4
Now open the remote app of PS4. Click on the Settings option at the upward side of the right and then log in to the Network Account of PlayStation. The app will now begin for looking of the console.
Step 5
If the connection fails, then go for the Settings option and then click on the Remote Play Connection Settings and then click on the Add devices. Add the device thereby the eight-digit code.
Step 6
Click on the given white space of the required app and then go to the Register option located on the down right side.
Best Remote Play Games Ps4 Download
Step 7
Best Remote Play Games Steam
People can also connect in the rest mode of the PS4 too as explained above steps of connection with the tablet.
Step 8
Quit the Remote Play and then leave the app. People can reconnect again by clicking on the Start button.
Final Words
These are some of the methods you can use to remotely play PS4 games on various devices such as Playstation TV, iPhone, Android, or Mac and Desktop computer running on Windows.
Best Remote Play Games Steam Reddit
Related Articles:
